
Job Empathy|ジョブエンパシー|人と企業を共感でつなぎ、ロマンのある求職・求人活動を実現する。岡山の求人・転職・正社員・派遣・仕事|相互参加型ダイレクトリクルーティングサイト。ユーザーは「待つ」から気軽に「アピールする」求職活動へ。企業は「待つ」から気軽に「スカウトする」求人活動へ。ギグワーク、クラウドソーシング、長期インターンシップなど岡山の求人を掲載しています。
ご利用ガイド
How to use
共通項目
- 会員登録について
-
Job Empathyには2つの種類の会員があります。一般会員、企業会員の登録は無料です。手続きも簡単となっており、ユーザー自身でプロフィールを設定することができます。
- 会員登録の解除
-
会員登録解除をご希望の場合は、「お問い合わせ」から承っております。ページ下部のリンクまたは下部のサイトメニューから「お問い合わせ」ページにアクセスし、フォームに「登録解除を行いたい」旨を記述して送信し、登録解除の申請を行ってください。
退会リクエストを受け付けましたら、お預かりした個人情報(入力情報など)はJob Empathyが責任を持って削除・廃棄いたします。お申し込みサービスによっては、退会手続きがすべて完了するまでに数日のお時間を頂戴する場合があります。
また、退会(登録解除)手続き後に、再度Job Empathyを利用希望の際は、改めて新規お申し込みが必要です。あらかじめご了承ください。
- 会員アカウントの停止
-
不適切な投稿やコメントを繰り返し発信するなど、他者への迷惑行為を止めないユーザーのアカウントは、運営が一時的にアカウントを停止する場合がございます。
一般会員
新規会員登録・ログインに関する項目
- 新規アカウント登録方法
-
一般ユーザー画面
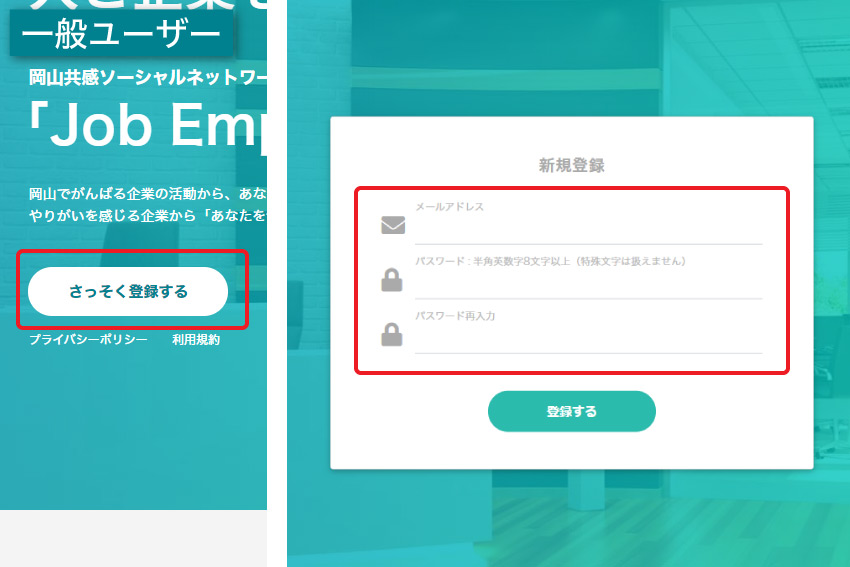
トップ画面の「さっそく登録する」ボタンを押す。
フォームに「メールアドレス」「パスワード」「パスワード再入力」を記入する。
※ パスワードは半角英数字8文字以上で登録してください。特殊文字は扱えません。
入力内容に誤りがないことを確認して「仮登録」ボタンを押します。「メールアドレス」に指定したアドレスに、「本会員登録」するためのURLが記載されたメールが届きますので、そちらのURLから「本会員登録」を行います。
- ログイン方法
-
PCの場合 一般ユーザー画面
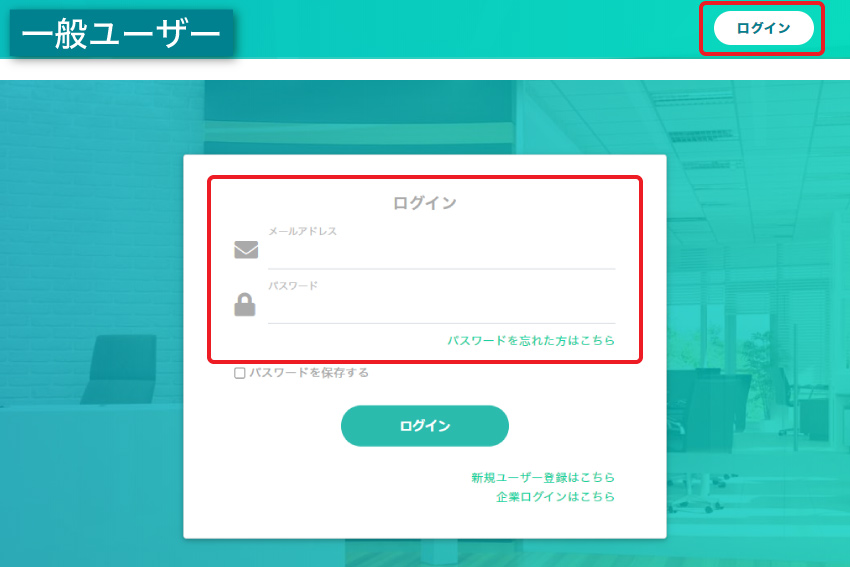
サイトトップ右上の「ログイン」ボタンから行えます。
ログインにはJob Empathyに登録されたメールアドレスとパスワードが必要です。パスワードをお忘れの場合、再設定が必要です。パスワードの再設定は、ログインフォーム内の「パスワードを忘れた方はこちら」から行うことができます。
- ログアウト方法
-
右上のユーザーメニューから行うことができます。
・パソコンをご利用の場合、右上のユーザーメニューのユーザー名を押していただき、出てきたメニューの中から「ログアウト」を選んでいただく。
・スマホをご利用の場合、右上の3本線マークのユーザーメニューをタップしていただき「ログアウト」を選んでいただく。
ユーザーに関する項目
- プロフィールの登録、変更について
-
右上のユーザーメニューから行うことができます。プロフィールを詳しく書き込むことで企業会員によりアピールでき、ダイレクトメッセージが届きやすくなります。可能な限り空欄の内容がないように記入します。
・パソコンをご利用の場合、右上のユーザーメニューの「プロフィール編集」を押していただき、「プロフィール」ページにて、「プロフィ―ルを編集する」ボタンを押していただく。
・スマホをご利用の場合、右上の3本線マークのユーザーメニューをタップしていただき「プロフィール編集」を選びます。その後「プロフィール」ページにて「プロフィ―ルを編集する」ボタンをタップしていただくことでプロフィールを登録、編集することができます。
ユーザーメニューに関する項目
- 企業会員から送られたメッセージを見る
-
企業会員が一般会員のスキルや人格を評価した際に、ダイレクトメッセージが「メッセージ一覧」に届きます。
「メッセージ一覧」に届くメッセージは、企業の記事に応援メッセージを書き込んだり、企業をフォローしたり、求人を「気になる求人リスト」に追加したりすることで、企業側からダイレクトに届けられるメッセージのことです。企業の記事に書き込んだ応援メッセージが一覧で閲覧できるわけではありませんのでご了承ください。
パソコンをご利用の方は右上のユーザーメニューの をクリック、スマホをご利用の方は右上の3本線マークのユーザーメニューをタップしていただき「メッセージ一覧」を選びます。
- フォローした企業会員の情報を見る
-
「フォロー企業一覧」で、アピールしたい企業をストックすることができます。「フォロー」することで、企業にアピールすることができます。
パソコンをご利用の方は右上のユーザーメニューの をクリック、スマホをご利用の方は右上の3本線マークのユーザーメニューをタップしていただき「フォロー企業一覧」を選びます。
- 「気になるリスト」に追加した求人情報を見る
-
「気になる求人一覧」で、気になる求人情報を確認できるようにストックします。「気になる求人リスト」に追加することで、企業会員に求人に関心があることを伝えやすくなります。
パソコンをご利用の方は右上のユーザーメニューの をクリック、スマホをご利用の方は右上の3本線マークのユーザーメニューをタップしていただき「気になる求人一覧」を選びます。
求人を「気になる求人リスト」に入れた一般会員がいた時に、一覧の「表示」を押すことで求人詳細ページ下部に一般会員情報が一覧で表示されます。
企業とのやり取りについて
- 企業を応援するメッセージを送る
-
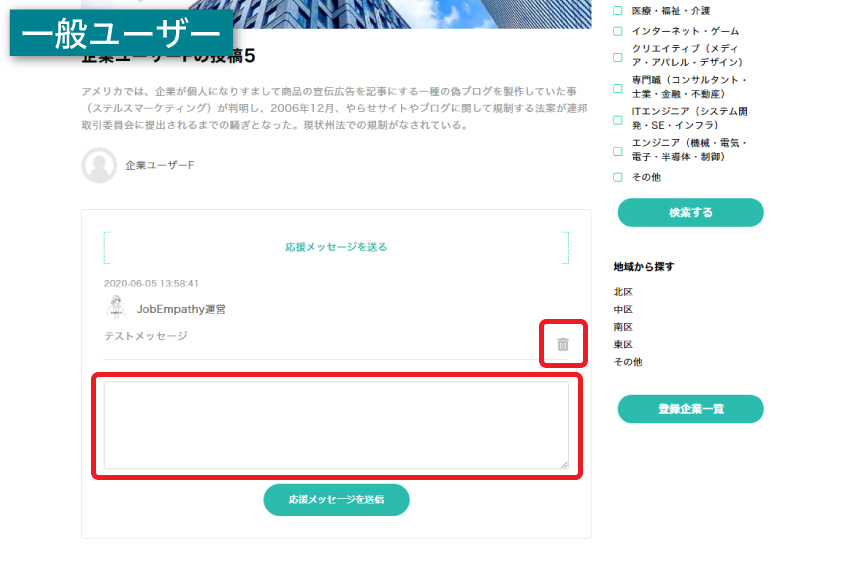
ログイン後、ホーム画面と企業の投稿の中にある「応援メッセージを送る」から企業に応援メッセージを送ることができます。ここで送信したメッセージは「メッセージ一覧」では確認できません。
自分の書きこんだメッセージなら削除することができます。応援メッセージは不特定多数の目に触れるものです。誹謗中傷や、不適切なコメントが書き込まれた場合、運営側からメッセージを削除されることがあります。運営側から問題があると判断された場合、アカウントを一時定期に停止させていただくことがあります。
- 気になる企業をフォローする
-
一般会員はホーム画面での企業が投稿した記事一覧と企業の記事詳細画面で「フォロー」アイコンをクリックorタップすることで、アイコンが緑のに変わり、その企業を「フォロー」することができます。
「フォロー」を解除したい時はをもう一度クリックorタップします。
「フォロー」マークをつけることで、企業会員にプロフィール情報が届き、企業会員に企業が気になっていることを伝えることができます。
- 応募したい求人を「気になる求人リスト」に入れて、企業にアピールする
-
企業の記事詳細画面で「(企業名)ではこんな人を探しています」のボタンをクリックorタップし、求人要項の右にある「気になるリストに追加する」をクリックorタップすることで、アイコンがオレンジのに変わり、その求人を「気になる求人リスト」に追加することができます。
「気になる求人リスト」から求人を解除したい時はをもう一度クリックorタップします。
「気になるリストに追加する」ことで、企業会員にプロフィール情報が届き、企業会員に求人希望が伝わりやすくなります。
- 気に入った企業の投稿に高評価をつける
-
企業の記事詳細画面右上のハートマークをクリックorタップすることで、アイコンがピンクのべた塗りのに変わり、その投稿が「気に入った」ことを表現できます。
解除したい時はをもう一度クリックorタップします。
の数が多いほど、他の会員からも高評価を受けていることが分かります。
企業会員
新規会員登録・ログインに関する項目
- 新規アカウント登録方法
-
企業ユーザー画面
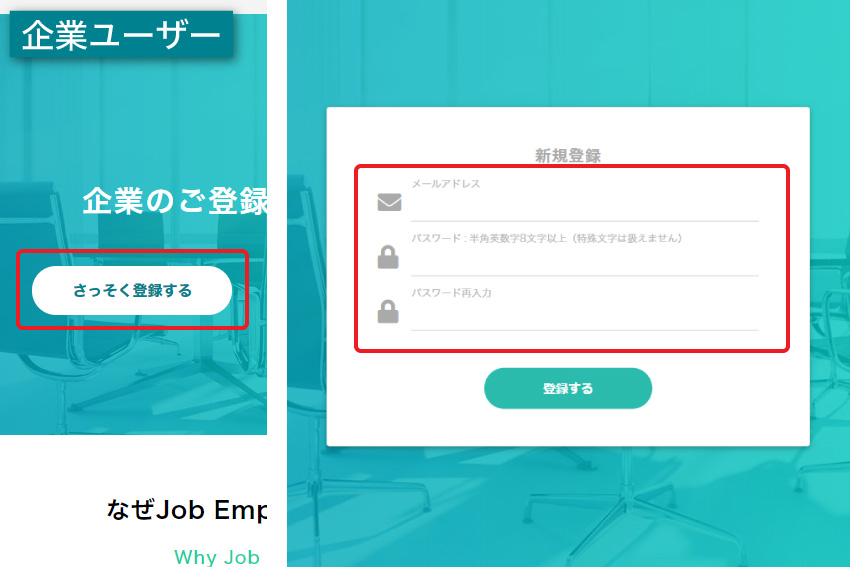
トップ画面をスクロールし、「企業のご登録はこちらから」のブロックで「さっそく登録する」ボタンを押す。
フォームに「メールアドレス」「パスワード」「パスワード再入力」を記入する。
※ パスワードは半角英数字8文字以上で登録してください。特殊文字は扱えません。
入力内容に誤りがないことを確認して「仮登録」ボタンを押します。「メールアドレス」に指定したアドレスに、「本会員登録」するためのURLが記載されたメールが届きますので、そちらのURLから「本会員登録」を行います。
- ログイン方法
-
PCの場合 企業ユーザー画面
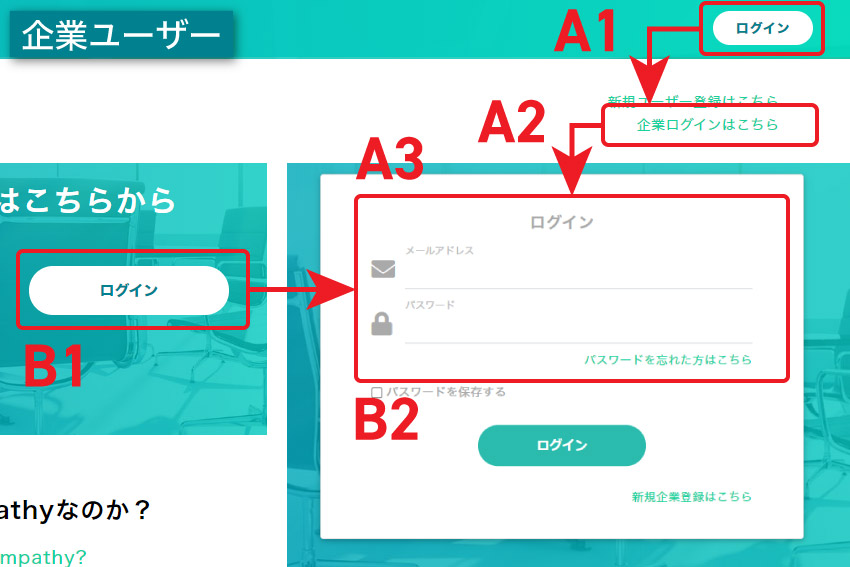
サイトトップ右上の「ログイン」ボタンを押していただき「企業ログインはこちら」から行えます。
ログインにはJob Empathyに登録されたメールアドレスとパスワードが必要です。パスワードをお忘れの場合、再設定が必要です。パスワードの再設定は、ログインフォーム内の「パスワードを忘れた方はこちら」から行うことができます。
- ログアウト方法
-
右上のユーザーメニューから行うことができます。
・パソコンをご利用の場合、右上のユーザーメニューのユーザー名を押していただき、出てきたメニューの中から「ログアウト」を選んでいただく。
・スマホをご利用の場合、右上の3本線マークのユーザーメニューをタップしていただき「ログアウト」を選んでいただく。
ユーザーに関する項目
- 企業会員の会員プランについて
-
企業会員には、「ライト」「ベーシック」「プレミアム」の3種類のプランがあります。
ライト
・記事の投稿ができます。
・求人情報を掲載できます。
登録初期はこのプランとなります。ライト会員でも一般会員に企業をアピールすることができます。ベーシック
・記事の投稿ができます。
・求人情報を掲載できます。
・一般会員に、メッセージを送ることができます。
ライトプランの機能に加えて、ダイレクトリクルーティングが可能になります。プレミアム
・記事の投稿ができます。
・求人情報を掲載できます。
・一般会員に、メッセージを送ることができます。
・企業の記事をホーム画面のスライダーなど、目立つ位置に配置し、より一般会員に企業をアピールすることができます。
一般会員の目に留まりやすくなり、ダイレクトリクルーティングの効果がより高まります。
- 一般会員にメッセージを送る
-
「ベーシック」「プレミアム」の企業会員がご利用になれます。
【初めて一般会員にメッセージを送る場合】
企業ホーム内の「登録ユーザー」、「フォローされているユーザー」の中から、メッセージを送りたい一般会員を選んでいただき、一般会員のプロフィールページ下部にあるテキストエリアにメッセージを記入してください。記入後下部のメッセージを送信ボタンを押していただくことで一般会員にメッセージを送ることができます。
【2回目以降で同じ会員にメッセージを送る場合】
ユーザーメニューのメッセージ一覧より、一般会員とメッセージをやり取りすることができます。
- プロフィールの登録、変更について
-
右上のユーザーメニューから行うことができます。プロフィールを詳しく書き込むことで一般会員により企業のことを理解してもらえ、ダイレクトリクルーティングの成功率を向上させます。可能な限り空欄の内容がないように記入します。
・パソコンをご利用の場合、右上のユーザーメニューの「マイページ」を押していただき、「マイページ」ページにて、「編集する」ボタンを押していただく。
・スマホをご利用の場合、右上の3本線マークのユーザーメニューをタップしていただき「マイページ」を選びます。その後「マイページ」ページにて「編集する」ボタンをタップしていただくことでプロフィールを登録、編集することができます。
ユーザーメニューに関する項目
- 一般会員に送ったメッセージを見る
-
「メッセージ一覧」で一般会員に送ったメッセージを確認できます。一度メッセージを送った相手とメッセージのやり取りをすることができます。一般会員にメッセージを送れるのは「ベーシックプラン」「プレミアムプラン」会員からとなります。
パソコンをご利用の方は右上のユーザーメニューの をクリック、スマホをご利用の方は右上の3本線マークのユーザーメニューをタップしていただき「メッセージ一覧」を選びます。
- アカウントをフォローしてくれた一般会員を知る
-
「フォローユーザー一覧」で、企業をフォローしてくれた一般会員の情報を見ることができます。
パソコンをご利用の方は右上のユーザーメニューの をクリック、スマホをご利用の方は右上の3本線マークのユーザーメニューをタップしていただき「フォローしている企業」を選びます。
- 求人に興味がある一般会員の情報を知る
-
「気になる求人一覧」で、求人情報が気になっているユーザーを見ることができます。
パソコンをご利用の方は右上のユーザーメニューの をクリック、スマホをご利用の方は右上の3本線マークのユーザーメニューをタップしていただき「気になる求人一覧」を選びます。
求人を「気になる求人リスト」に入れた一般会員がいた時に、一覧の「表示」を押すことで求人詳細ページ下部に一般会員情報が一覧で表示されます。
記事の投稿に関する項目
- 記事の新規作成方法
-
ホーム画面、またはユーザーメニューから行うことができます。
【ホーム画面】
会員ホームの「企業情報管理」内の「投稿記事編集」を選んでいただく。「企業投稿一覧」ページにて、上部の「記事を新規作成」ボタンを押していただく。
【ユーザーメニュー】
・パソコンをご利用の場合、右上のユーザーメニューの「記事投稿」を押していただき、「企業投稿一覧」ページにて、上部の「記事を新規作成」ボタンを押していただく。
・スマホをご利用の場合、右上の3本線マークのユーザーメニューをタップしていただき「記事投稿」を選びます。その後「企業投稿一覧」ページにて、上部の「記事を新規作成」ボタンをタップしていただくことで記事を作成することができます。
- 記事の編集方法
-
ホーム画面、またはユーザーメニューから行うことができます。
【ホーム画面】
・会員ホームの「過去の投稿」から編集したい記事を選んでいただく。「過去の投稿」に編集したい記事がない場合は「過去の投稿を見る」から「企業投稿一覧」に行き、編集したい記事を選びます。
・会員ホームの「企業情報管理」内の「投稿記事編集」を選んでいただく。「企業投稿一覧」から、編集したい記事を選びます。
【ユーザーメニュー】
・パソコンをご利用の場合、右上のユーザーメニューの「記事投稿」を押していただき、「企業投稿一覧」ページにて、編集したい記事の「編集」ボタンを押していただく。
・スマホをご利用の場合、右上の3本線マークのユーザーメニューをタップしていただき「記事投稿」を選びます。その後「企業投稿一覧」ページにて、編集したい記事の「編集」ボタンをタップしていただくことで記事を編集することができます。
- 記事の削除方法
-
ホーム画面、またはユーザーメニューから行うことができます。
【ホーム画面】
・「過去の投稿を見る」から「企業投稿一覧」に行き、削除したい記事を選びます。削除したい記事の「削除」ボタンを押していただく。
【ユーザーメニュー】
・パソコンをご利用の場合、右上のユーザーメニューの「記事投稿」を押していただき、「企業投稿一覧」ページにて、削除したい記事の「削除」ボタンを押していただく。
・スマホをご利用の場合、右上の3本線マークのユーザーメニューをタップしていただき「記事投稿」を選びます。その後「企業投稿一覧」ページにて、削除したい記事の「削除」ボタンをタップしていただくことで記事を削除することができます。
※ 削除する場合、削除を確認する旨のアラートが表示されます。「はい」を押すと記事を削除することができます。記事を削除する際は取り返しがつきませんので、ご注意ください。
- 記事の表示・非表示を切り替える
-
「企業投稿一覧」の「編集」から行うことができます。
1. パソコンをご利用の場合、会員ホームの「企業情報管理」内の「投稿記事編集」を選んでいただくか、右上のユーザーメニューの「記事投稿」を押していただく。
スマホをご利用の場合、右上の3本線マークのユーザーメニューをタップしていただき「記事投稿」を選びます。
2. 「企業投稿一覧」ページにて、該当する記事の「編集」を押していただく。
「企業投稿一覧」ページにて、該当する記事の「編集」を押していただく。
3. 編集ページ上部の「表示」・「非表示」を切り替えます。
4. 編集ページ下部の「変更を保存」を押します。
求人募集に関する項目
- 求人の新規作成方法
-
ホーム画面、またはユーザーメニューから行うことができます。
【ホーム画面】
会員ホームの「企業情報管理」内の「求人情報編集」を選んでいただく。「求人一覧」ページにて、上部の「新規追加」ボタンを押していただく。
【ユーザーメニュー】
・パソコンをご利用の場合、右上のユーザーメニューの「求人募集」を押していただき、「求人一覧」ページにて、上部の「新規追加」ボタンを押していただく。
・スマホをご利用の場合、右上の3本線マークのユーザーメニューをタップしていただき「求人募集」を選びます。その後「求人一覧」ページにて、上部の「新規追加」ボタンをタップしていただくことで求人情報を作成することができます。
- 求人の編集方法
-
ホーム画面、またはユーザーメニューから行うことができます。
【ホーム画面】
会員ホームの「企業情報管理」内の「求人情報編集」を選んでいただく。「求人一覧」から、編集したい記事を選びます。
【ユーザーメニュー】
・パソコンをご利用の場合、右上のユーザーメニューの「求人募集」を押していただき、「求人一覧」ページにて、編集したい記事の「編集」ボタンを押していただく。
・スマホをご利用の場合、右上の3本線マークのユーザーメニューをタップしていただき「求人募集」を選びます。その後「求人一覧」ページにて、編集したい記事の「編集」ボタンをタップしていただくことで求人情報を編集することができます。
- 求人の削除方法
-
ホーム画面、またはユーザーメニューから行うことができます。
【ホーム画面】
会員ホームの「企業情報管理」内の「求人情報編集」を選んでいただく。「求人一覧」から、削除したい記事を選びます。
【ユーザーメニュー】
・パソコンをご利用の場合、右上のユーザーメニューの「求人募集」を押していただき、「求人一覧」ページにて、削除したい記事の「削除」ボタンを押していただく。
・スマホをご利用の場合、右上の3本線マークのユーザーメニューをタップしていただき「求人募集」を選びます。その後「求人一覧」ページにて、削除したい記事の「削除」ボタンをタップしていただくことで求人情報を削除することができます。
※ 削除する場合、削除を確認する旨のアラートが表示されます。「はい」を押すと記事を削除することができます。記事を削除する際は取り返しがつきませんので、ご注意ください。
- 求人の表示・非表示を切り替える
-
「求人一覧」の「編集」から行うことができます。
1. パソコンをご利用の場合、会員ホームの「企業情報管理」内の「求人情報編集」を選んでいただくか、右上のユーザーメニューの「求人募集」を押していただく。
スマホをご利用の場合、右上の3本線マークのユーザーメニューをタップしていただき「求人募集」を選びます。
2. 「求人一覧」ページにて、該当する求人の「編集」を押していただく。
「求人一覧」ページにて、該当する求人の「編集」を押していただく。
3. 編集ページ上部の「表示」・「非表示」を切り替えます。
4. 編集ページ下部の「変更を保存」を押します。

